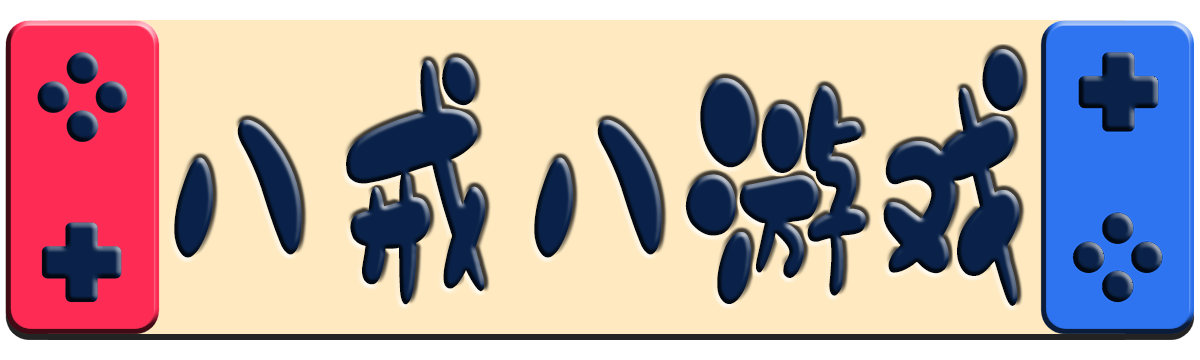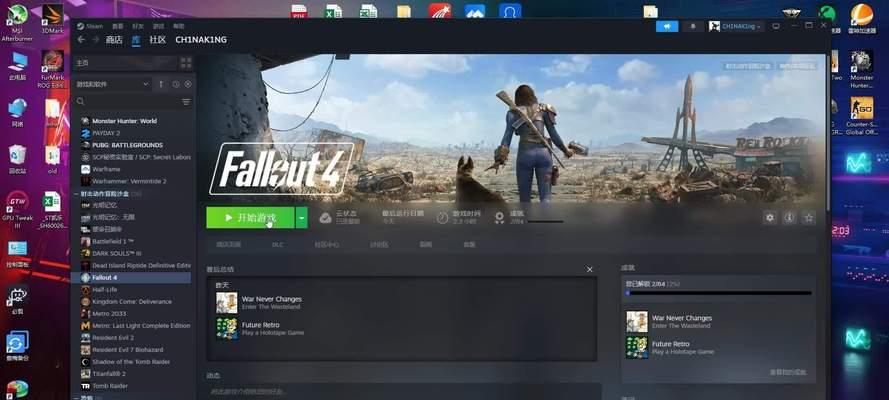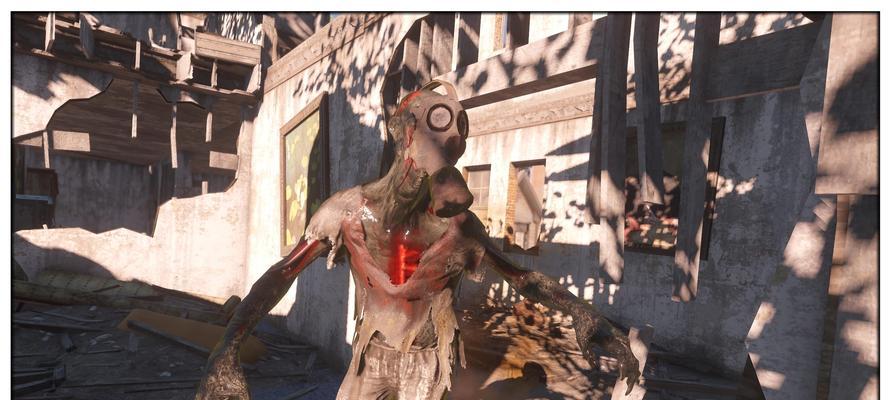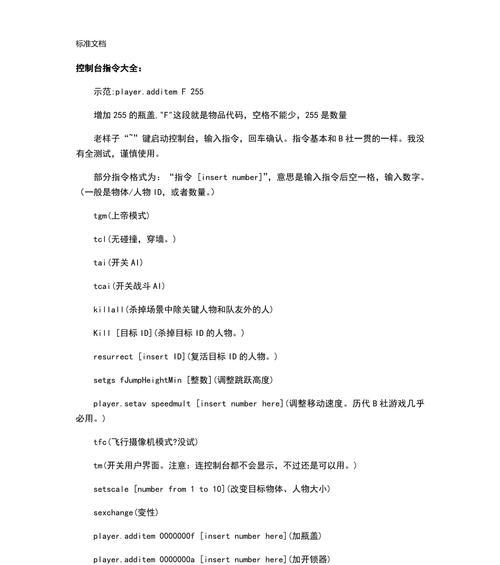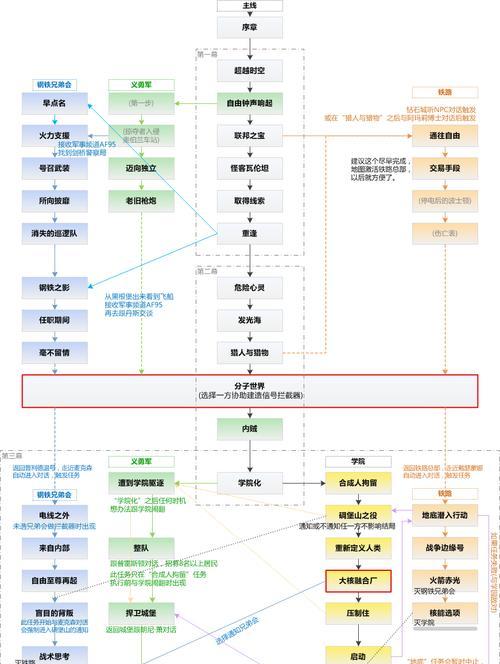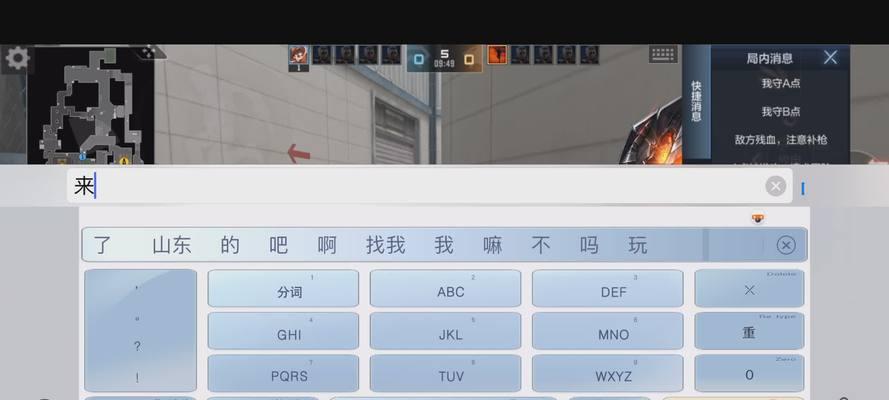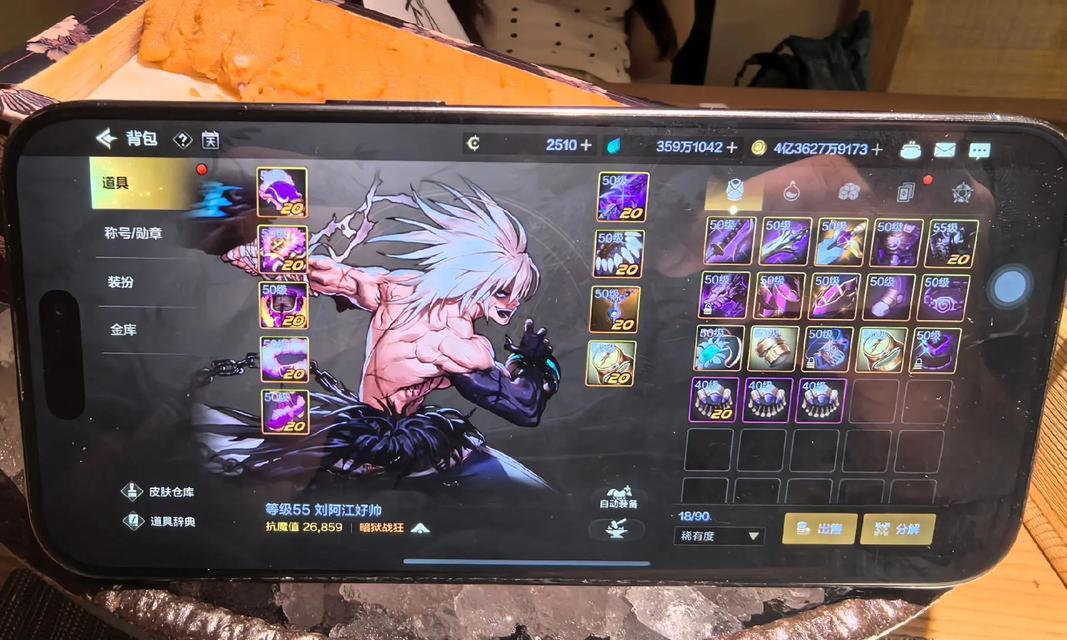辐射4颜色显示异常的解决步骤是什么?如何调整?
当辐射4(Fallout4)玩家在游戏过程中遇到颜色显示异常的问题时,可能会感到困惑和沮丧。游戏画面是玩家沉浸体验的重要组成部分,颜色显示不正确会严重影响游戏体验。本文将详细介绍辐射4颜色显示异常的解决步骤,帮助玩家调整至正常状态。
一、确认显卡驱动程序是最新的
显卡驱动程序是影响游戏显示效果的重要因素。过时的驱动程序可能会导致显示异常,包括颜色显示不正常。
操作步骤:
1.按下`Win`+`R`键打开运行窗口。
2.输入`devmgmt.msc`并回车,打开设备管理器。
3.找到“显示适配器”,展开并右击您的显卡,选择“更新驱动程序”。
4.选择“自动搜索更新的驱动程序软件”,让系统自动完成更新。

二、调整显卡设置
有时,显卡控制面板中的设置不正确也会导致游戏画面颜色显示异常。
操作步骤:
1.在桌面空白处右键,选择“NVIDIA控制面板”(如果是AMD显卡选择“AMDRadeon设置”)。
2.在“管理3D设置”中,将全局设置改为“高性能NVIDIA处理器”(或相应的高性能AMD设置)。
3.在“程序设置”中添加Fallout4的可执行文件(通常位于游戏安装目录的`Fallout4.exe`),并为其设置合适的图形性能。

三、检查游戏文件完整性
有时候游戏安装文件损坏也会导致显示问题。
操作步骤:
1.打开Steam客户端,右键点击辐射4,选择“属性”。
2.转到“本地文件”标签页,点击“验证游戏文件的完整性”按钮。
3.等待Steam检查并修复损坏的文件。

四、调整显示器设置
显示器的设置也可能导致颜色显示异常。
操作建议:
1.确保显示器处于正确的色彩模式,比如对于游戏来说通常是“游戏”或“动态”模式。
2.调整亮度和对比度至适合观看的水平。
3.使用显示器自带的菜单设置确保没有开启任何可能会扭曲颜色的特殊模式。
五、游戏内设置调整
辐射4游戏内同样有设置选项,可以影响显示效果。
操作步骤:
1.启动辐射4,进入主菜单。
2.选择“设置”。
3.在视频选项中,尝试调整“分辨率”、“全屏模式”、“纹理质量”等设置,查看是否有改善。
4.尝试调整“色彩校正”中的滑块,找到最适合您的显示设置。
六、更新游戏至最新版本
游戏开发者的更新通常包括修复已知问题,包括显示异常。
操作步骤:
1.确保您的Steam客户端是最新的。
2.在Steam中右键辐射4,选择“属性”,在“更新”标签页确保“更新游戏时总是使用此版本”被选中。
3.再次启动游戏,Steam会自动检查并下载最新更新。
七、重装游戏
如果以上步骤都无法解决问题,可能是游戏安装出现了不可逆的问题。
操作步骤:
1.在Steam中卸载辐射4。
2.重启计算机,确保所有与辐射4相关的文件都被删除。
3.重新安装辐射4,并在安装过程中确保所有的文件都是最新的。
通过以上步骤,辐射4颜色显示异常的问题应该能得到妥善解决。如果问题依然存在,建议联系游戏的官方技术支持获取帮助。保持对游戏社区的关注,有时候其他玩家可能会分享一些特别的解决方案,这些都可能帮助您解决显示问题。
辐射4作为一款开放世界的角色扮演游戏,它的视觉效果是营造游戏氛围的关键。确保游戏的画面显示正常,对玩家的沉浸体验至关重要。通过上述步骤,大多数玩家应该能够调整和修复颜色显示异常的问题,享受游戏带来的乐趣。
版权声明:本文内容由互联网用户自发贡献,该文观点仅代表作者本人。本站仅提供信息存储空间服务,不拥有所有权,不承担相关法律责任。如发现本站有涉嫌抄袭侵权/违法违规的内容, 请发送邮件至 3561739510@qq.com 举报,一经查实,本站将立刻删除。
- 站长推荐
- 热门tag
- 标签列表
- 友情链接